初心者でも簡単にPythonの開発環境を用意する方法 part1【Windows】
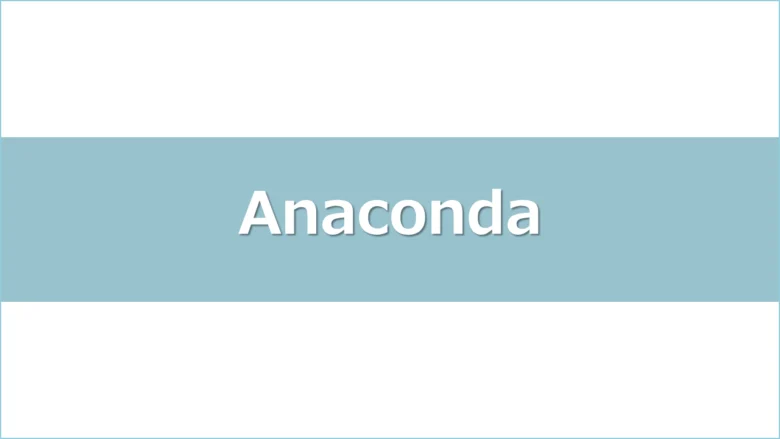

閲覧いただきありがとうございます!"さいとう"と申します。わたしは異業種・未経験からIT業界に転職し、現在インフラエンジニアとしてクラウド環境の設計や構築・運用の支援を行っています。
Pythonは、プログラミング言語の中でも特に人気の高い言語の一つです。今年発表の"RedMonk Top 20“では第2位を記録しており、その人気の高さが伺えます。Pythonはシンプルで読みやすい構文を持ち、初心者から経験者まで幅広い層に支持されています。
また、Web開発、データ分析、人工知能、機械学習など、さまざまな分野で広く利用されているため、学ぶ価値のある言語です。さらに、AWSの各種サービスでもPythonが対応しており、インフラエンジニアとしてのスキルアップにも最適な言語かもしれません。AWS LambdaやAWS Glueなど、Pythonを使って効率的にインフラ管理や自動化を行うことができます。このように、多用途で強力なPythonをマスターすることは、キャリアの幅を広げる大きな一歩となるでしょう。
今回の記事では、これからPythonを学習しようとしている方々に向けて、PCにPython学習環境を整える方法をPart1とPart2に分けて紹介します。Part1では、Pythonのインストール手順を詳しく解説し、どのOSでもスムーズにセットアップできるようにします。Part2では、Pythonを使うためのIDE(統合開発環境)ツールのセットアップ方法を説明します。適切なIDEを使用することで、コードの編集、デバッグ、実行がより効率的に行えるようになります。
これからPythonの学習を始める皆さんが、快適な開発環境を整え、スムーズに学習を進められるよう、このガイドが役立つことを願っています。Pythonの世界へようこそ!
↓【PR】Python学習におすすめ
Pythonをインストールしよう
Pythonはシンプルで読みやすい文法を持ち、大手テック企業の開発でも採用されている言語です。今回の記事ではPythonをインストールしていくのですが、みなさんが今後Pythonで何かする際に絶対に便利なAnacondaをインストールします。
AnacondaにはPythonパッケージはもちろん、Pythonを使っていく上で必要なパッケージも入って含まれているのでオススメです。
■Anacondaとは
AnacondaはPythonのパッケージ管理やデプロイ、豊富なライブラリを提供するプラットフォームです。とくにデータサイエンスを始めたい方にはオススメのツールです。
Anacondaの特徴は、
- パッケージ管理と環境管理ができる
- データ サイエンスおよび機械学習パッケージがたくさん
- 個人利用であれば無料でダウンロード
Anaconda3をインストールすることで、Pythonを利用するために必要なものが大体揃います。
■前提条件
わたしがAnaconda、PythonをインストールするWindows環境のスペックを載せておきます。
- Windows 11 Home 64ビット
■Anacondaインストール
まずはAnacondaをダウンロードします。以下のURLにアクセスし、環境に合わせたパッケージをダウンロードしてください。
https://www.anaconda.com/download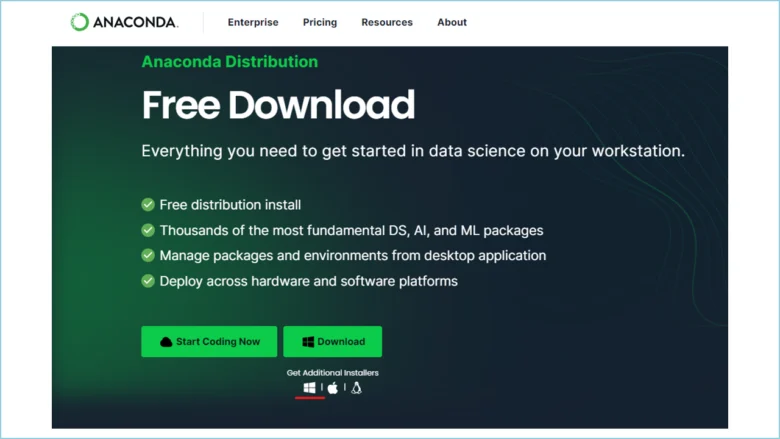
↓
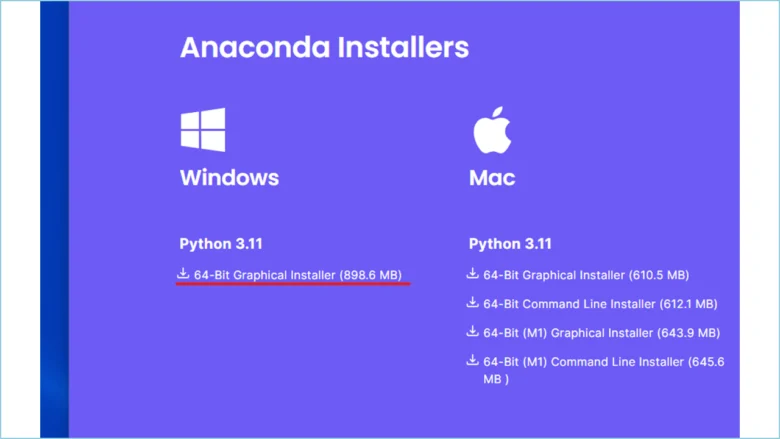
↓ダウンロードが完了しましたら、インストールウィザードを起動します。
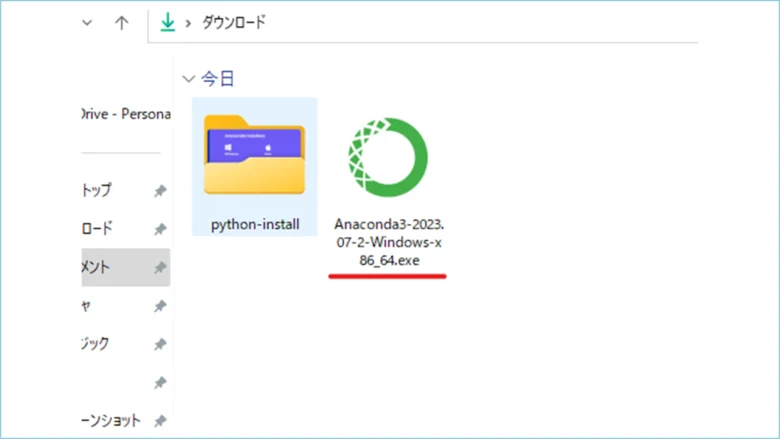
↓デフォルト設定で問題ないので、[Next]を押していきます。
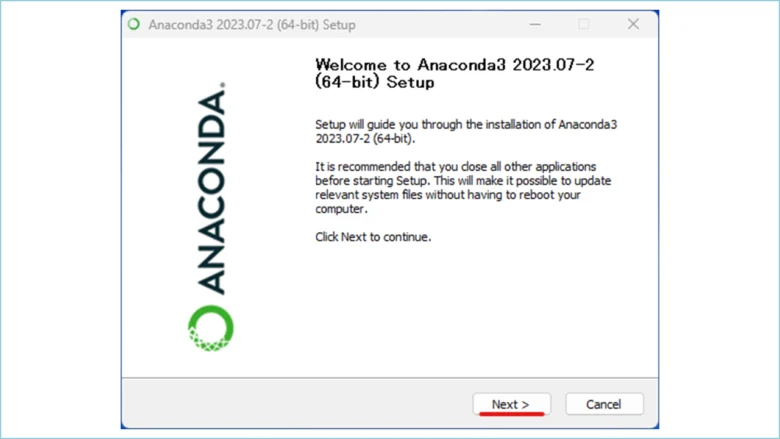
↓
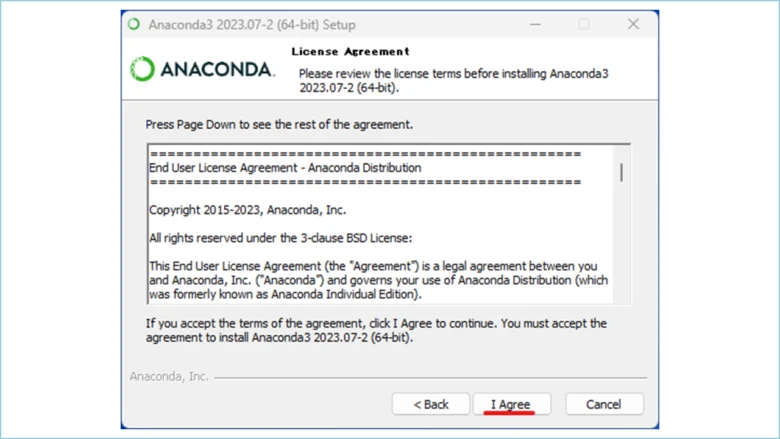
↓
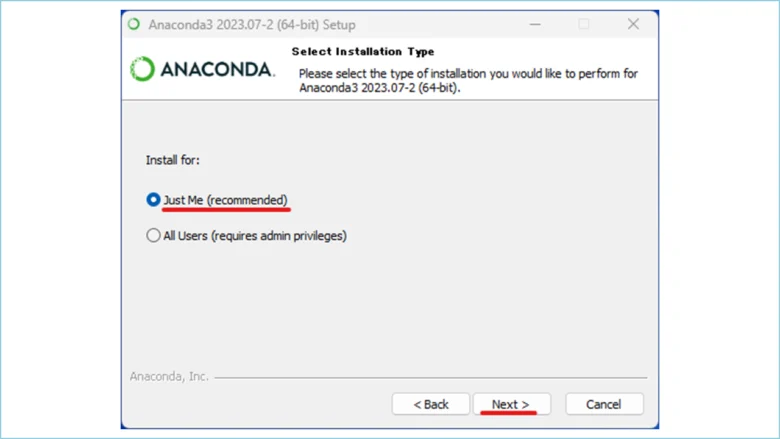
↓のちほど環境変数の設定をするので、[Destination Folder]で指定したパスは控えておきましょう。
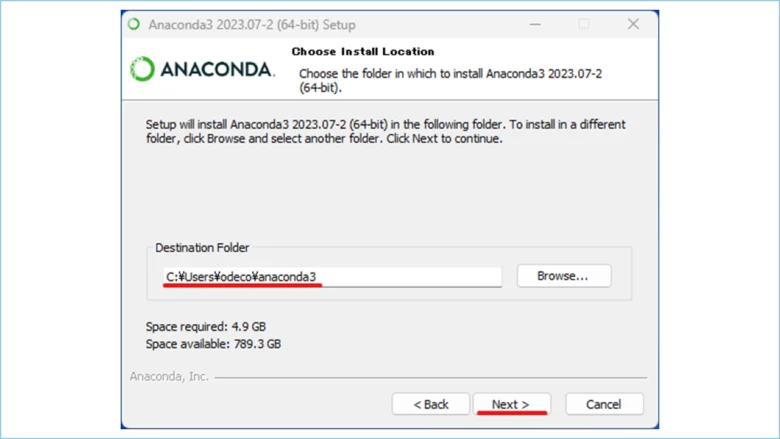
↓[Install]をクリックします。
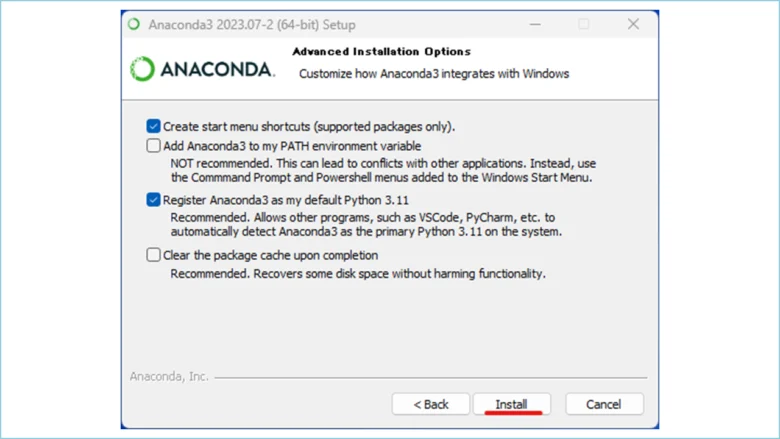
↓
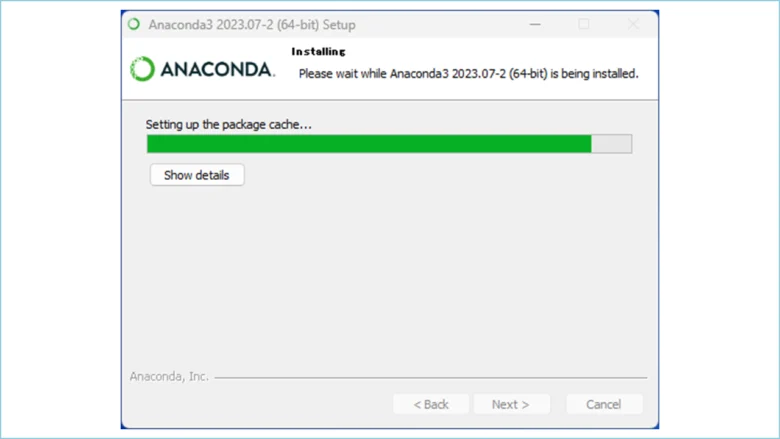
↓[Completed]の表示が出たら、[Next]をクリックします。
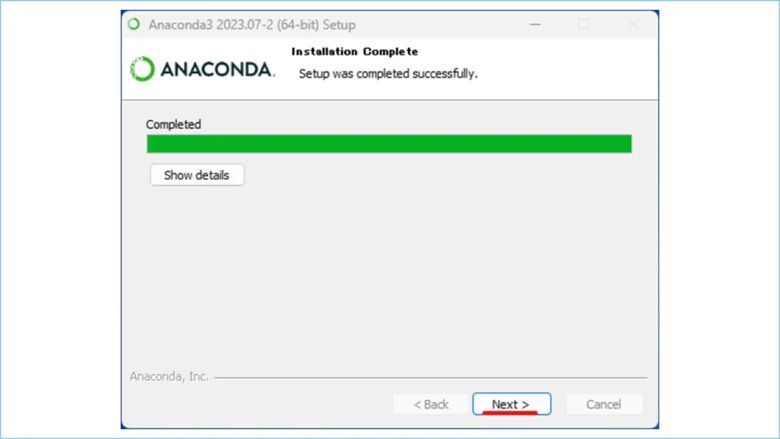
↓
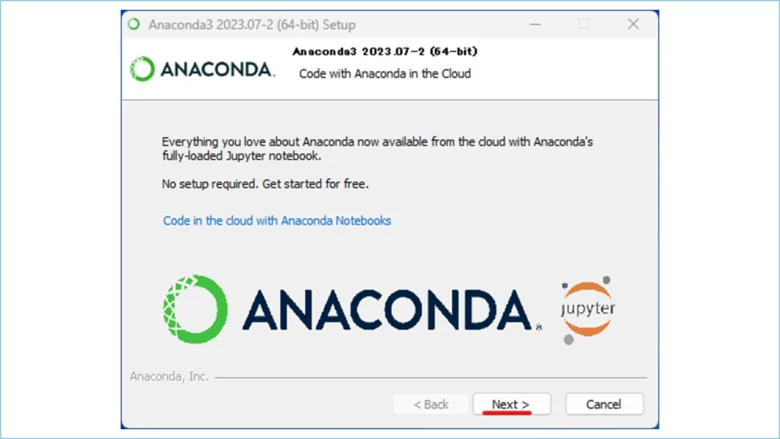
↓さいごに[Finish]をクリックします。
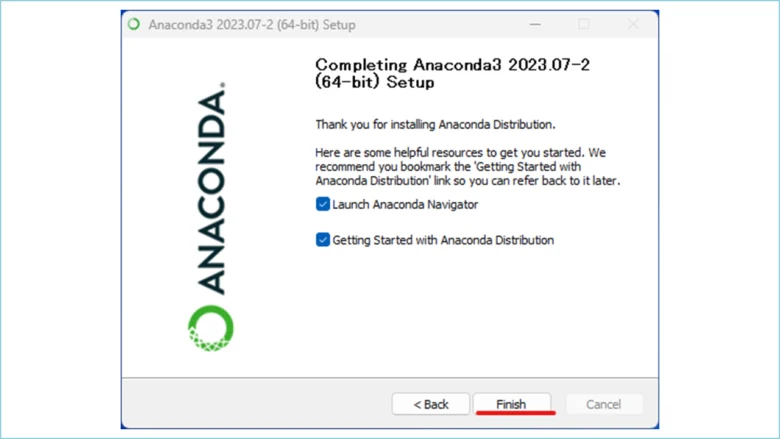
インストールが完了しましたので、ためしに使ってみましょう。
↓検索ツールで、[Anaconda Powershell Prompt]と調べ、クリックします。
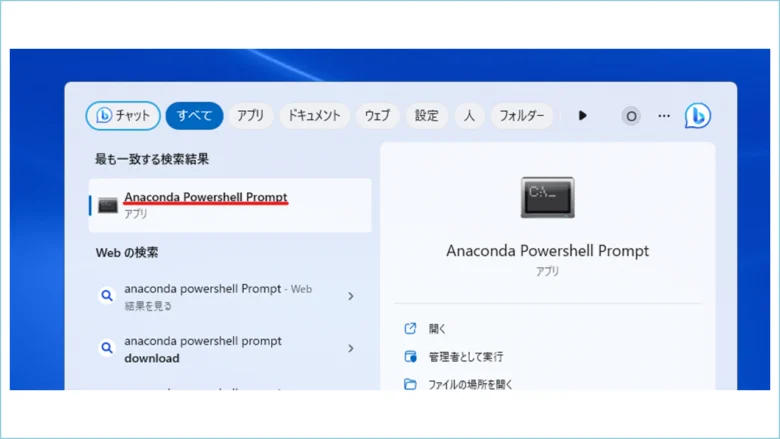
↓[python]と打つと、対話型シェルが起動します。
python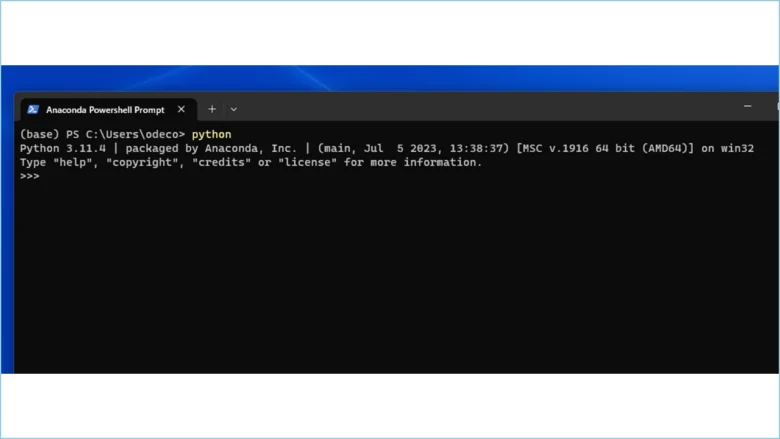
↓以下のコマンドを打ってみてください。[Hello]と出力されればOKです
print('Hello')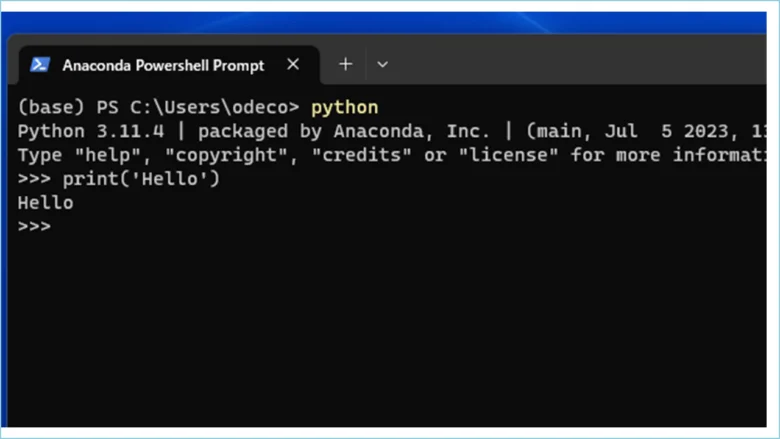
↓[exit()]で対話型シェルから抜けることができます。
exit()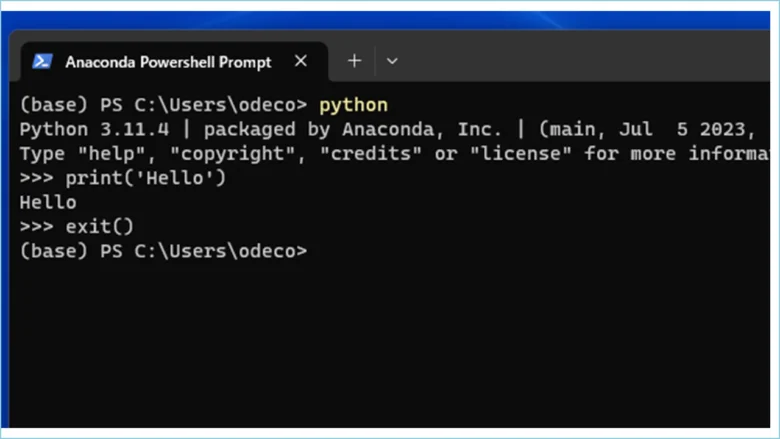
これでPythonが使えるようになりました!
■環境変数設定
Pythonが使えるようになりましたが、いちいち[Anaconda Powershell]を起動するのは面倒ですよね。コマンドプロンプトやPowerShellで使えるように、環境変数でPythonを設定しておきます。
↓検索で[環境変数]を打ち、[システム環境変数の編集]をクリックします。
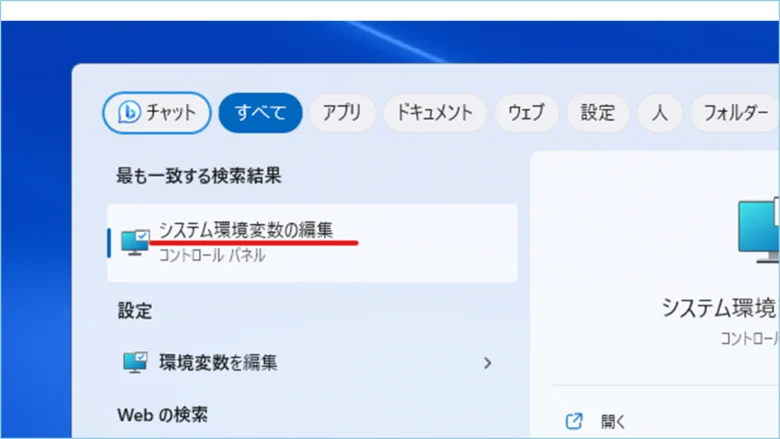
↓[環境変数]をクリックします。
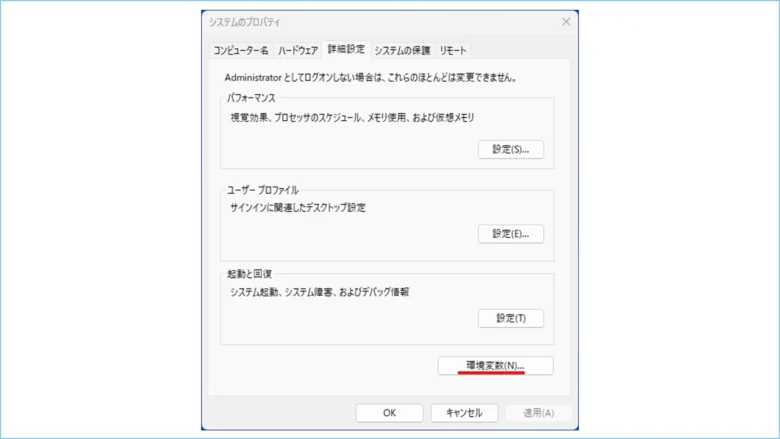
↓[Path]を選択し、[編集]を押します。
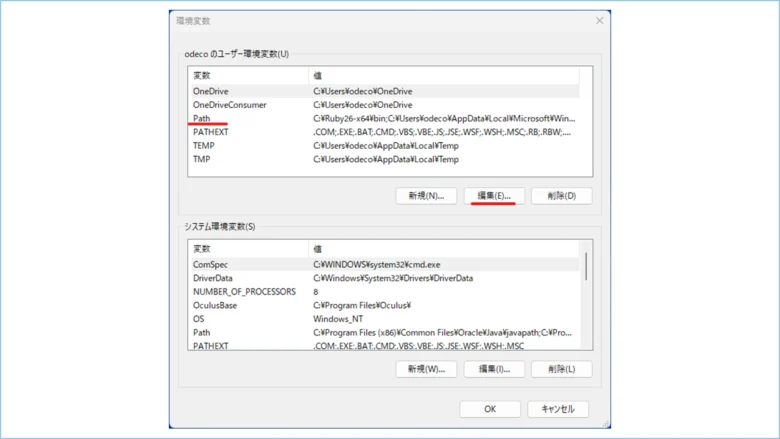
↓[新規]をクリックします。
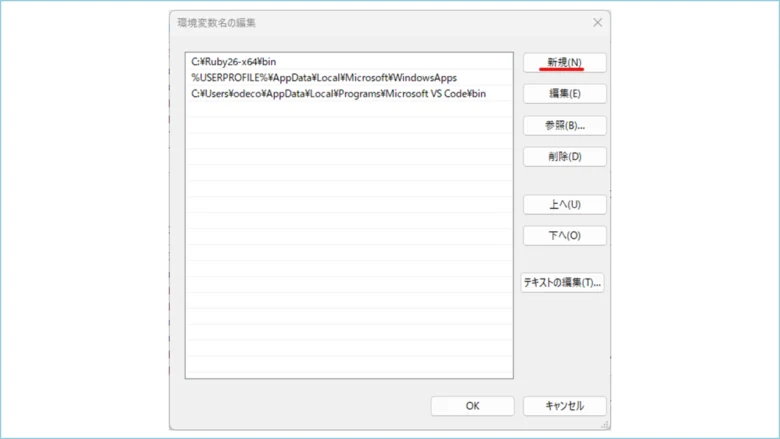
↓インストールしたAnacondaの中にある[python.exe]があるフォルダパスと、[pip.exe]があるフォルダパスをコピーします。
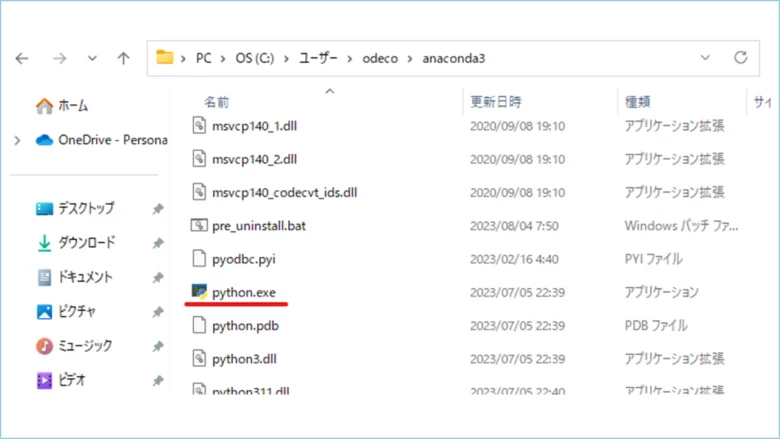
↓
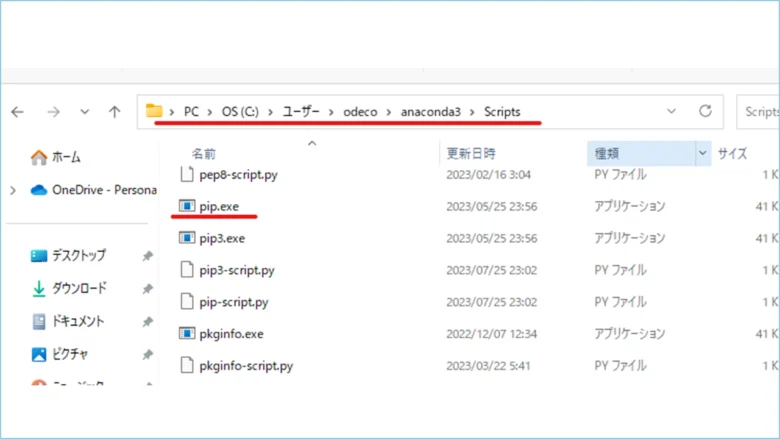
↓[新規]で2つのフォルダパスを入力します。
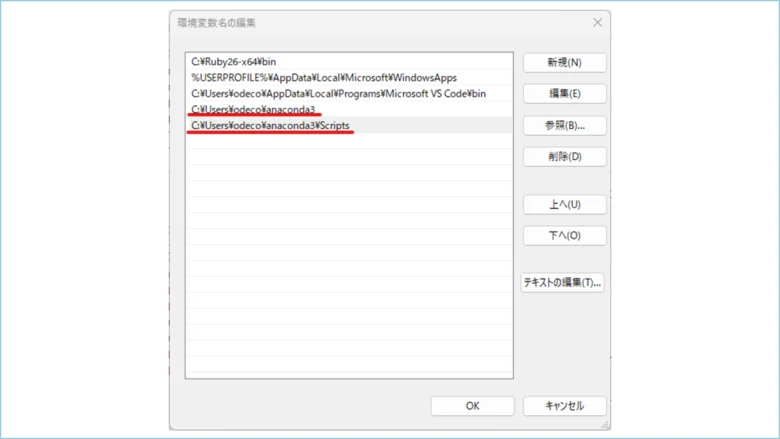
↓AnacondaにあるPythonを利用したいので、新規で入力したパスを選択し、[上へ]を押します。
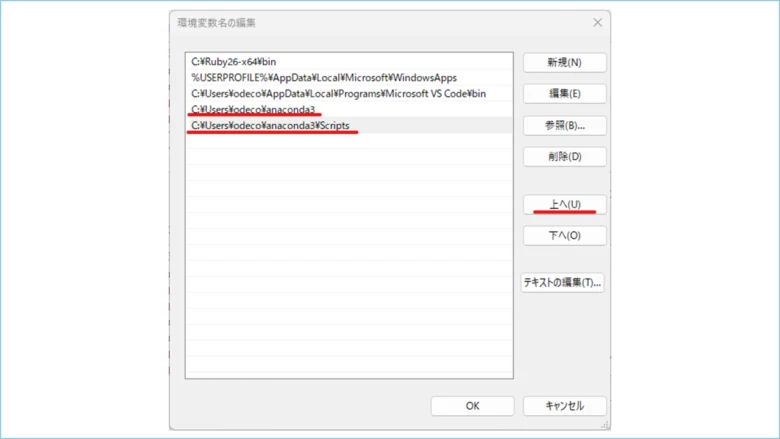
↓2つとも上にくればOKです。
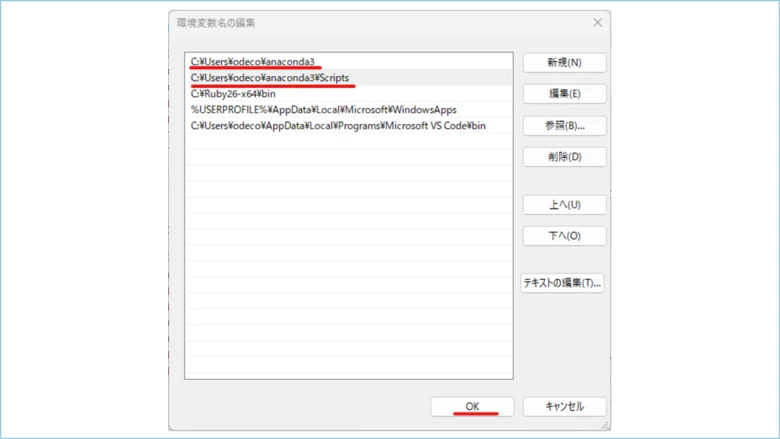
↓
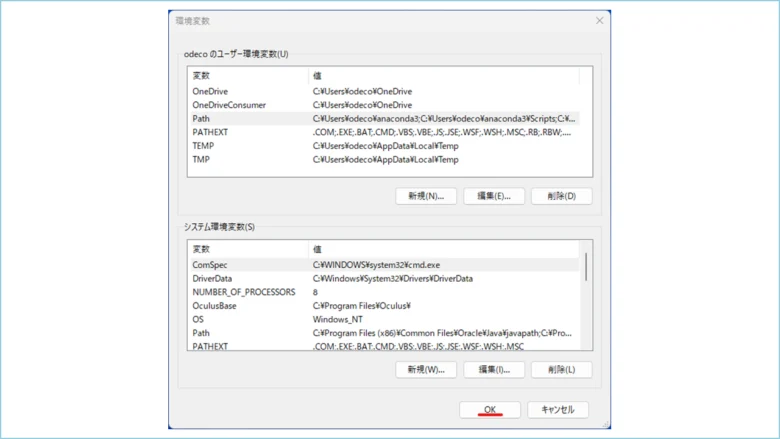
↓
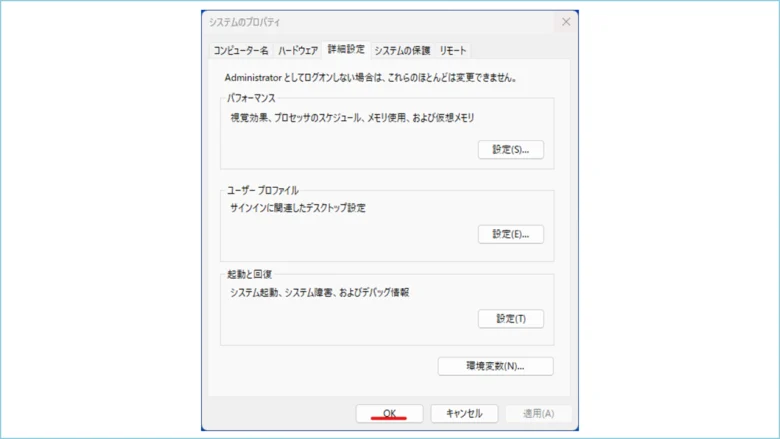
設定は以上です。
コマンドプロンプトを起動し、以下のコマンド入力してください。
python --versionpip --version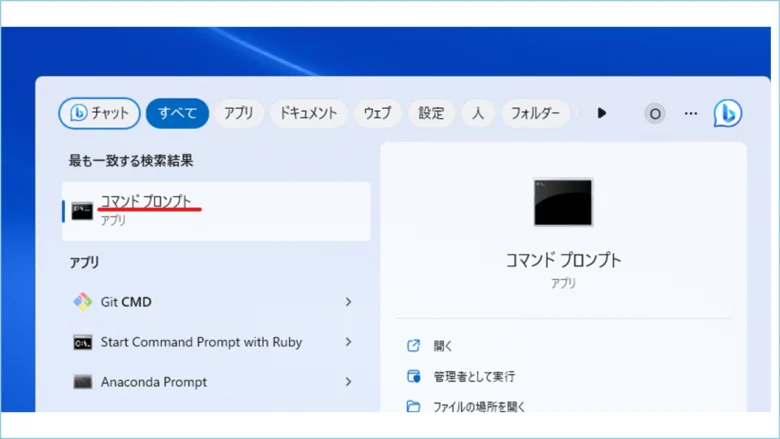
↓
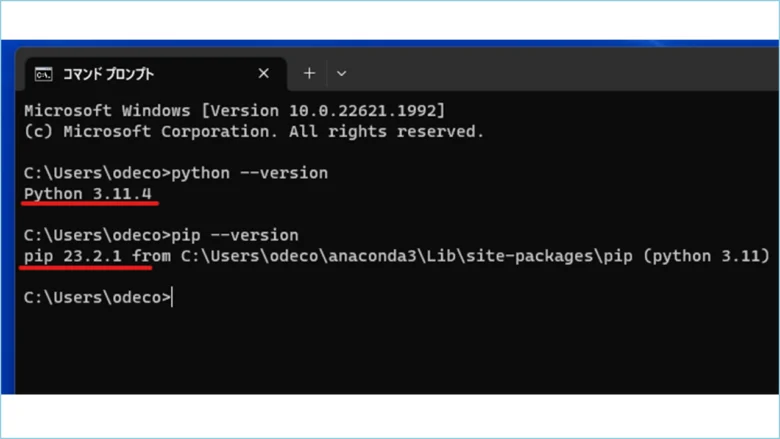
今回は以上です。
まとめ
Pythonは、現在最も人気のあるプログラミング言語のひとつです。そのシンプルで読みやすい構文、強力な標準ライブラリ、そして幅広い用途への対応能力から、多くの開発者に支持されています。Pythonを習熟することで、Web開発、データ分析、機械学習、人工知能、自動化ツールの作成など、多岐にわたる分野でのキャリアを追求することが可能です。
私自身も最近Pythonの学習を始め、その魅力と可能性に触れることができました。学習を進める中で、Pythonの柔軟性と使いやすさに驚かされることが多く、日々新しい発見があります。Pythonを学ぶことで、プログラミングの基礎から高度な応用技術までを身につけることができ、将来的にはさまざまなプロジェクトで活躍するためのスキルセットを得ることができるでしょう。
皆さんもぜひ、Pythonの学習を始めてみてください。最初は小さなステップからでも構いません。Pythonの基礎をしっかりと身につけることで、徐々に高度な技術へと進むことができます。オンラインでの豊富なリソースやコミュニティのサポートもあるので、学習の過程で困ったことがあってもすぐに解決策を見つけることができるでしょう。
Pythonの学習は、新しいキャリアの扉を開く第一歩です。これからも学び続け、自分のスキルを磨き、Pythonの世界での活躍を目指していきましょう。私たちの努力が、将来の成功へと繋がることを願っています。共に学び、成長していきましょう。
Part2に続きます。
参考リンク:Anaconda
↓【PR】Python学習におすすめ
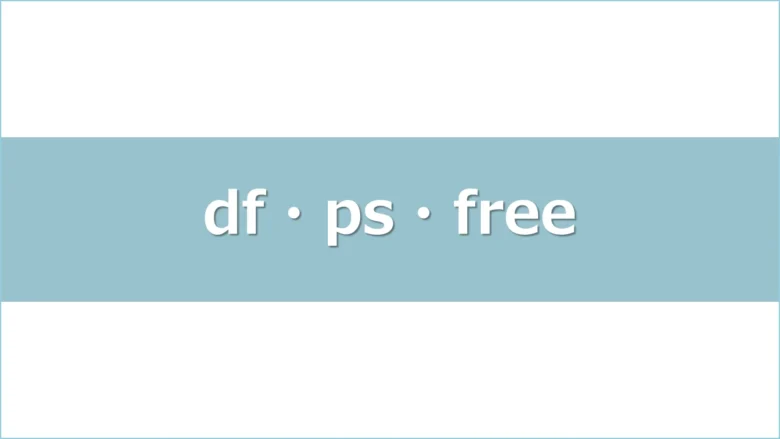

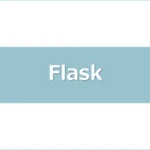
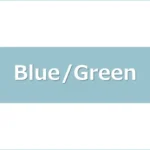


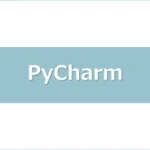

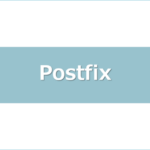
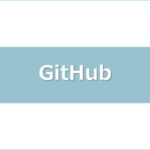

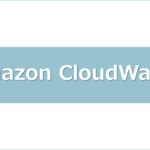

ディスカッション
コメント一覧
まだ、コメントがありません